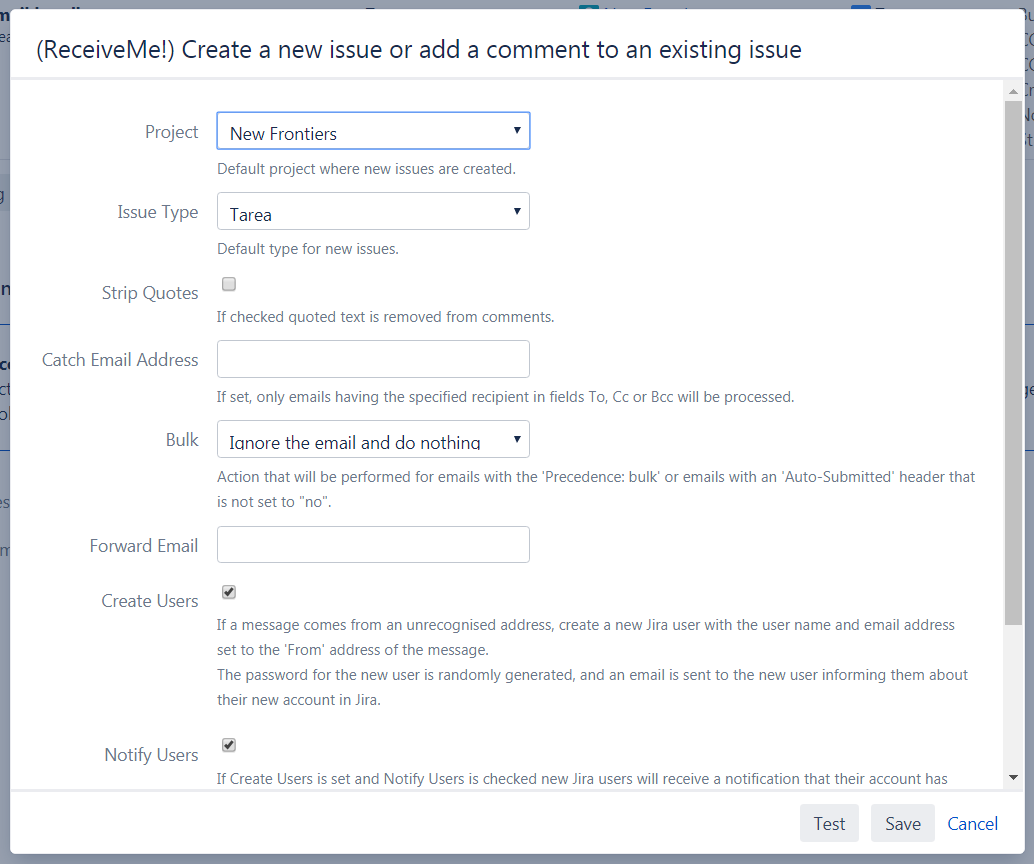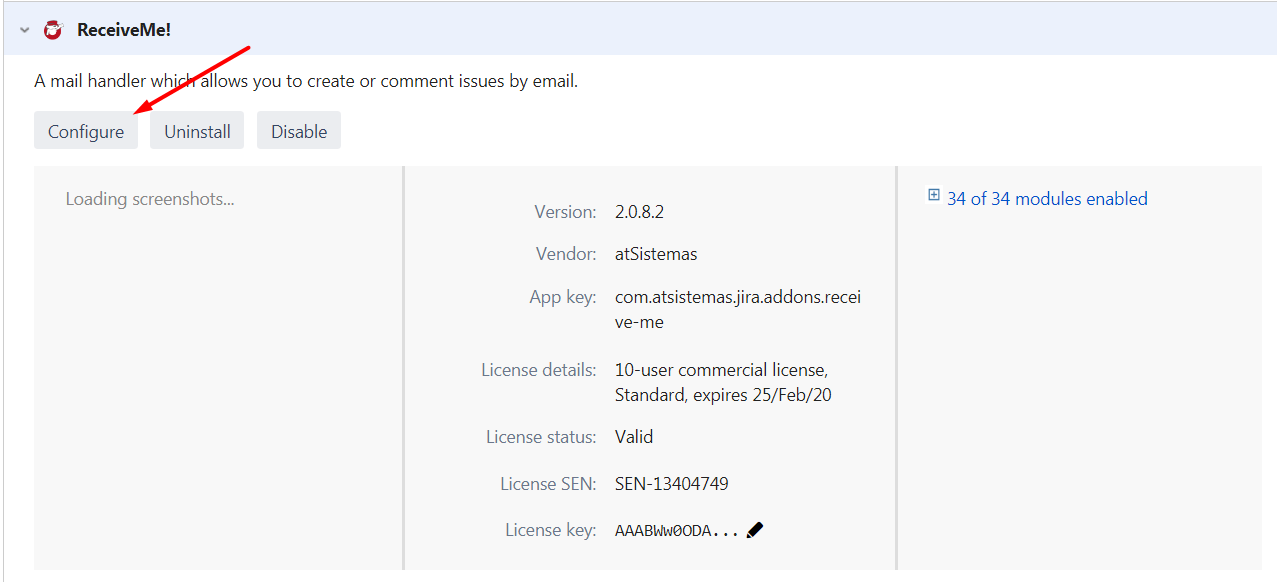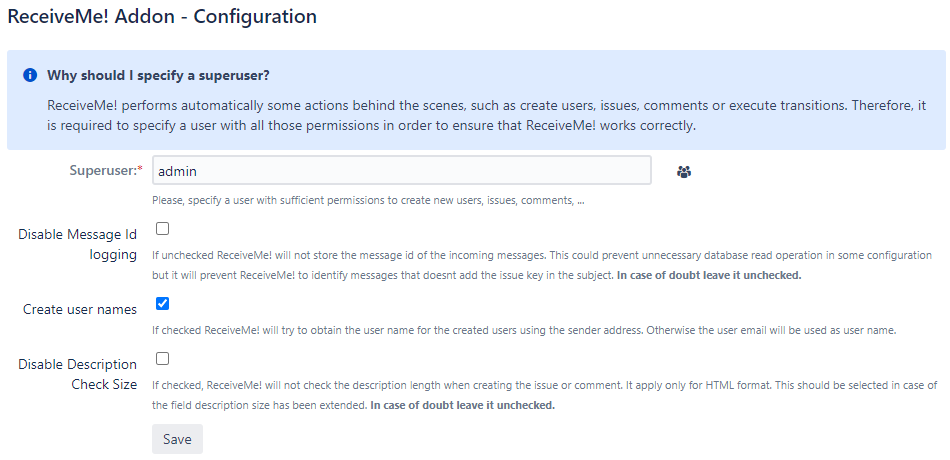Administrator Guide
Setup
Login with a JIRA administrator account in your JIRA instance.
Click the from the top menu and choose Add-ons
>> The Manage add-ons screen loads.Select Configuration to configure ReceiveMe! from the left-hand side of the page.
- Add an administrator or a usser with suffient permissions to create new users, issues, comments.
- Click on Send button.
Click the from the top menu and choose System
Click Incoming Mail under the Mail section, from the left hand menu
Click the button Add incoming mail handler.
Give your mail handler a meaningful name and select a Server. Use the Handler option (ReceiveMe!) Create a new issue or add a comment to an existing issue and click Next.
Select the Project for which you want to create issues, as well as the types of issues to create. You can also indicate whether you want to create the user in JIRA and other options.
- Click Save to start using ReceiveMe!
Users created by ReceiveMe! will not count against the your Jira's user license and therefore they won't be able to access Jira but they will be able to comment and create issues by email.
Configure a superuser
ReceiveMe! performs automatically some actions behind the scenes, such as create users, issues, comments or execute transitions. Therefore, it is required to specify a user with all those permissions in order to ensure that ReceiveMe! works correctly.
To do that you only need to click in the Configure Button after installing the app:
Then, simply use the group picker to select the desired user:
Disable message Id logging
ReceiveMe uses Jira's internal database to save the id of the incoming emails. This is a procedure that emulates default Jira's mail handler. This helps to identify if a given email is related to an issue even if no issue key appears in the subject. You can switch it off by checking this option. This could prevent a higher database consumption in some configurations. In case of doubt leave it unchecked.
Create user names
If checked, ReceiveMe will try to create the display name for the users created by the mail handler using the name of the address instead of the email. For example if an email is received with this from Tania Jones<tjones@mycompany.com> then ReceiveMe will create an user with the display name "Tania Jones". Otherwise, ReceiveMe will create the users with the sender email address as display name.
Disable Description Check Size
If checked, ReceiveMe will no truncate the description when creating an issue or comment, although it exceeds the default description field size limit (32767). It should be checked when the field description has been customized. It apply only for HTML format.